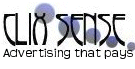Trouble:
Do you feel that the free space on your hard-disk is too little ? Does it seem that something fishy is going on which is eating your hard-disk space? If your answer is yes, read on till end to uncover the secrets of this type of behavior.
Reasons for consumption of free space
Some of the key reasons are:
- Temp files on C drive
- Temporary Internet files
- Backup files created during installation
- Windows system restore data
- Duplicate copies of large files like movies, songs etc.
- Deleting Uninstall files for windows updates.
There are some more reasons as well, but these are most common reasons which can be observed. Now the important question, how to fix it ? Lets read on for the solution.
Fix:
1. Deleting Temp files:
Temp files are the files which are created for some temporary purpose by many softwares. Go to Start > Run type “%temp” (without quotes) and press enter. This will open a Temp folder, at this folder,select and delete all files at this location. After this empty your windows recycle bin.
Note: You may not be able to delete certain files as they might be in use, but delete as many as you can.
2. Deleting Temporary Internet files and backup files:
There are several ways to do it, but we will tell you the most convenient way. Open My computer, right click on the disk drive , go to properties and click on Disk Cleanup as shown below:
This will open a Disk cleanup window as seen below:
Select the temporary Internet files,recycle bin,setup log files, temporary files, office setup files, and any other option which is not very important for you and Click OK. This will start the cleanup process and will delete the un-necessary files thus increasing the disk space.
Note: Above two methods deals with removal of junk and temporary internet files which can also be removed automatically using a software called CCleaner which can be downloaded from here.
What is CCleaner?
CCleaner removes unused and temporary files from your system - allowing it to run faster, more efficiently and giving you more HDD space.
3. Deleting old restoration data:
As a part of system restore utility, windows creates some check-points and saves corresponding data on each disk having restore feature. These files also consume significant space. You can delete all of them except the most recent restore point data if you feel that your computer is running stable for a long time and you may not need very old restore points. To delete it, open disk cleanup window as mentioned in previous step and click on More Options tab as shown below:
Click on System restore clean up button as highlighted in red circle in image above. This will give a warning message, click yes to it. This will delete all old restoration points except the most recent one.
4 .Delete duplicate copies of large files:
Sometimes we have several copies of same documents, songs and even videos which consume lots of space un-necessarily. Finding them manually and deleting them is a real pain. But this work has been made very easy by double-killer. Its an intelligent utility which scans your drives for duplicate copies of files and gives you and option to delete them. You can download it from here for free.
5. Deleting Uninstall files for windows updates:
You can also delete some folders whose name starts with “$NtUninstall.” in the windows directory (for example C:\Windows ) if C drive is the primary partition.
However, They are referring to prior hot fixes, so they should be safe to delete if your system is stable with the fixes applied after windows update, and you have no intention of uninstalling them.
We hope that this article will help you see more free space out of your drives!